�G�X�y�����`�X�g�̂��߂�IT�u�K��i�u�`�^�j 2002.11.17. �G�X�y�����g��فi����c�j�ɂ�
|
 |
�i�ʐ^�F���܂������j
�P�D�p�\�R������̏펯 �|�|�|���� �i�@�@�@�@�@
�@�@�@�@�@�@�@�@�@�@�@
�\�t�g���C���X�g�[�����鎞�́A�풓�\�t�g���߂�
�\�t�g���_�E�����[�h������A�C���X�g�[�����鎞�ɂ́A�u�풓�\�t�g�v��S���~�߂Ă���s���B�풓�\�t�g�́A�f�X�N�g�b�v�̉E�����ɃA�C�R���Ŏ�����Ă��邩��A���������E�N���b�N���āu��~�v�u����v�u�I���v�Ȃǂ����N���b�N��������B���̑��ɁA��ʂ̏ĕt����h���u�X�N���[���Z�[�o�[�v���A�R���g���[���p�l���́u��ʁv�|�|�u�X�N���[���Z�[�o�[�v�Łu�Ȃ��v�ɕύX���Ă����Ȃ��ƁA���̎��ԂɃX�N���[���Z�[�o�[������āA�C���X�g�[���𒆒f�����Ă��܂��i���j�^���t���̏ꍇ�ɂ́A�Ă��t���������Ȃ�����A�X�N���[���Z�[�o�[�͕s�v�ł���j�B�V�����X�N���[���Z�[�o�[������ƁA���̃\�t�g�����܂������Ȃ��Ȃ邱�Ƃ�����B���̏ꍇ�ɂ́A����������ɍ폜����B�\�t�g���C���X�g�[���������A�X�L�����f�B�X�N�A�f�t���O�����s������Ȃǂɂ́A�K���p�\�R�����ċN�����Ă����B
�A�C�R�����f�X�N�g�b�v�ɍ��@
�@�V���ɃC���X�g�[�������\�t�g�̃A�C�R�����f�X�N�g�b�v�ɒu���ɂ́A���̂悤�ɂ���B�X�^�[�g����v���O�������N���b�N����ƁA�E���ɂ��̃��X�g�������ƕ��ԁB���X�g�̍Ōォ�AABC���ɕ���ł���Ȃ�K��̈ʒu�ɍ����ꂽ�\�t�g�̖��O������B����Ƀ|�C���^�����킹�Ă���E�N���b�N�B�u�V���[�g�J�b�g�̍쐬�v�����N���b�N����ƁA���̋߂����A���X�g�̍Ōォ�ɁA�������O�Ɂi�Q�j���t�������ڂ��o���Ă���B���̃A�C�R�����f�X�N�g�b�v�Ƀh���b�O����B����ŁA�V���[�g�J�b�g�̃A�C�R�����o�����B�A�C�R���̉����ɂ��閼�̂�ς���ɂ́A���̂��E�N���b�N�B�u���O�̕ύX�v�����N���b�N�B�|�C���^�𖼏̂̉E�[�ɍ��킹�Ă����ƃN���b�N�BBackspace�L�[�Łi�Q�j�ƁA�s�v�ȕ������������A�K���Ȗ��̂���͂���B�I������A�f�X�N�g�b�v�́A�����Ȃ��Ƃ�������N���b�N2��ŁA���̂�蒅������B�\�t�g�̏��݂�T��
�u�X�^�[�g�v�|�|�u�v���O�����v�ŕ\��郊�X�g�Ƀ\�t�g��������Ȃ��ꍇ�ɂ́A�����̂悤�ɂ���B�u�}�C�R���s���[�^�v�|�|�u�n�[�h�f�B�X�N�iC�j�v�|�|�uProgramFiles�v���_�u���N���b�N����ƌ���郊�X�g�Ƀ\�t�g�̖��O���܂܂�Ă��鎖�������B������E�N���b�N���āA��Ɠ��l�ɂ���B�i�v���O�����E�t�@�C���ȊO�̏ꏊ�ɓ��ꂽ�ꍇ�ɂ́A�������A�����������j�B�f�X�N�g�b�v�ɃA�C�R��������������ƁA�����オ�肪�x���Ȃ邵�A�p�\�R�����s����ɂȂ�̂ŁA�������炷�Ƃ悢�B����ɂ́A�f�X�N�g�b�v�̉����Ȃ��Ƃ���ʼnE�N���b�N�B�u�V�K�쐬�v�|�|�u�t�H���_�[�v���N���b�N���āA�V�����t�H���_�[�����A���̏�֊���̃A�C�R�����h���b�O���āA�O���[�v������A�C�R���̐�������B���̖��̂��L������ɂ́A��L�́u���O�̕ύX�v�Ɠ��l�ɂ���B�u�ۑ��v�̕��@�@
�@�u�t�@�C���v����u�ۑ��v��I�Ƃ��ɁA�g���ɋL�������������o�b�N�őI�����ꂽ�܂܂��ƕۑ��ł��Ȃ����Ƃ�����B�K���A���Ƃ�����N���b�N���Ă���uEnter�v�Ŋm�肵�āA�����𔒃o�b�N�ɕς��Ă���u�ۑ��v���N���b�N����B�ۑ��ł������ǂ������m���߂�K�������Ȃ��ƁA�I���ۑ��ł��Ă��Ȃ��āA�����Ă��܂����ꂪ����B���͂����f�[�^��ۑ�����ꍇ�A������Q�s�ڂ́u�t�@�C���̎�ށv���u�e�L�X�g�t�@�C���i*.txt�j�v�ɂ��Ă����Ƃ����B���ɑ��̎w��i�uc����\�[�X�t�@�C���v�Ȃǁj���\������Ă���A���̗��̉E�[�ɂ��遥���N���b�N���āA�u�e�L�X�g�t�@�C���i*txt�j�v���N���b�N��������B
�t���b�s�[�E�f�B�X�N�̔����Y��
�t���b�s�[�E�f�B�X�N���g���I�������A�����ɔ����K�������Ă����B�}�������܂܂Ńp�\�R�����I������ƁA����ɓd�������Ă��p�\�R��������������Ȃ��B�����A�����Ȃ�����A�t���b�s�[�f�B�X�N���āA�L�[���ǂꂩ������ƁA����������B����ł����߂Ȃ�A[Ctrl][Alt][Delt]�̎O�̃L�[���ɐ���A�������܂Ƀ|���|���|���Ɖ����Ɖ�ʂ��Ó]���Ă��痧�������邱�Ƃ�����B����ł��ʖڂȂ�A�����I�����āA���߂����蒼�����Ȃ��B�X�y�b�N�̌���
�@�X�y�b�N������ɂ́A�u�X�^�[�g�v�|�|�u�v���O�����v�|�|�u�A�N�Z�T���v�|�|�u�V�X�e���c�[���v�|�|�u�V�X�e�����v���N���b�N����B�n�[�h�f�B�X�N�̋e�ʂ�����ɂ́A��}�C�R���s���[�^�v���N���b�N���āu�n�[�h�f�B�X�N�iC)�v���E�N���b�N����ƍ��[�Ɏ������B���ꂪ�A�T�O�OMB�ȉ��ɂȂ�ƁA���[����C���^�[�l�b�g�������ɂ͂Ȃ���Ȃ��Ȃ邱�Ƃ�����B��ƂɕK�v�Ȃ̂ŁA�n�[�h�f�B�X�N�̑S�e�ʂ̂P�O���ȏ��e�ʁv�Ƃ��Ďc���̂��D�܂����B�V���Ƀp�\�R�����Ƃ��̃X�y�b�N�̖ڈ��́A�b�o�t���U�O�O�l�g���ȏ�A���������P�Q�W�l�a�ȏ�A�n�[�h�f�B�X�N�͂Q�O�f�a�ȏ�ł���B�������́C�w�����ɑ��݂𗊂߂�B�������������قǁA�p�\�R���̓����������Ȃ�B�i�N���b�N���āA�����ɔ����������̂��p�\�R���̓������u�����v�ƕ\������j���[���̃A�J�E���g�̐ݒ�@
�@�C���^�[�l�b�g��[���̓d�b�ԍ��Ȃǂ̐ݒ�́A�u�A�E�g���b�N�E�G�N�X�v���X�v����C���^�[�l�b�g�E�G�N�X�v���[���v�́u�c�[���v����u�A�J�E���g�v�Ƣ�C���^�[�l�b�g�E�I�v�V�����v�̃��j���[�̊e���ځA����сA�u�X�^�[�g�v�|�|��ݒ�v�|�|�u�R���g���[���p�l���v�|�|�u���f���v�ōs���B�uTCP/IP�ݒ�v�́A��C���^�[�l�b�g�E�G�N�X�v���[���v�|�|�u�c�[���v�|�|�u�C���^�[�l�b�g�E�I�v�V�����v�|�|��ڑ��v�|�|�u�_�C�A���A�b�v�̐ݒ�v�|�|��ݒ�v�|�|�u�_�C�A���A�b�v�̐ݒ�v�|�|�u�v���p�e�B�v�|�|��T�[�o�[�̎�ށv�|�|�uTCP/IP�ݒ�v�ōs���B��ʂ̈���@
�@�p�\�R���̃f�X�N�g�b�v�Ɍ������Ă����ʂ��������ꍇ�ɂ́uPrintScreen�v�L�[�������i���̍�Ƃ��L���v�`���[�ƌĂԁj�ƃN���b�v�{�[�h�ɂ��̉�ʂ��R�s�[�����B��U�N���b�v�{�[�h�ɂ��̉�ʂ��R�s�[���Ă����Ă���A�u�vord�v�܂��́u�G�f�B�^�v�u�y�C���g�v�Ȃǂ��J���āA���j���[�́u�ҏW�v�|�|�u�\��t���v���N���b�N�B���̑���ɂ���ăE�B���h�E�ɉ�ʂ̃R�s�[�����o�Ă���B���j���[�́u�t�@�C���v�|�|�u����v���N���b�N���āA���ꂽ��ʂ��v�����g����B�Ȃ��A�uPrintScreen�v�L�[�ƁuAlt�v�L�[�Ƃ��ɉ����ƁA���ɂ���^�X�N�o�[���Ȃ���ʂ��R�s�[�����B�@�����̉摜���܂މ�ʂ��A����łȂ��āA�ۑ�������ɂ́A�L���v�`���[������ɁA�u�X�^�[�g�v�|�|�u�v���O�����v�|�|�u�A�N�Z�T���v�|�|�u�y�C���g�v���J���A���j���[�o�[�́u�ҏW�v�|�|�u�\����v���N���b�N���āA��U���̉�ʂɃN���b�v�{�[�h�̉摜��t���Ă���AJPEG�`���Ȃǂŕۑ�����B
�C���^�[�l�b�g�G�N�X�v���[���[�ŁA�z�[���y�[�W�̌����Ȃ��Ƃ�����܂߂āA�y�[�W�S�̂��������ɂ́u�t�@�C���v�|�|�u����v�ł悢�B����v���r���[���m�F���Ĉ������A�~�����y�[�W��������ł���B�C���^�[�l�b�g�Ń_�E�����[�h�������̂��������ɂ́A��U�ۑ����Ă���������ق����A�r���Őؒf�����S�z���Ȃ����A�o�ϓI���B
�A�C�R���U�z�u����@
�A�C�R���U�z�u�����邽�߂ɂ́u�A�C�R���̋����I�z��i��������j�v���������Ă����K�v������B�f�X�N�g�b�v�ŁA�A�C�R�����Ȃ��ꏊ�ʼnE�N���b�N�B�u�A�C�R���̐���v�|�|�u�A�C�R���̎�������v���N���b�N�B���[�ɂ��Ă���`�F�b�N��������A�A�C�R�������R�ɔz��ł���悤�ɂȂ�B�t���b�s�[�f�B�X�N�̓��e��S�����̃t���b�s�[�f�B�X�N�ɃR�s�[����@
�@�R�s�[���̃t���b�s�[��f�B�X�N���h���C�u�ɑ}�����Ă���A�u�}�C�R���s���[�^�v���_�u���N���b�N���ĊJ���A�A�3.5�C���`FD�iA)�v���E�N���b�N���A��f�B�X�N�̃R�s�[����N���b�N�B�u�J�n�v���N���b�N����ƁA�R�s�[���̃f�[�^�̓ǂݎ�肪�n�܂�B�ꕪ���炢�ʼn��ɐL�т�_�O���t�������t�߂܂ł���ƁA��R�s�[��̃f�B�X�N�����棂Ƃ����w�����o��B�V�����t���b�s�[�����āuOK�v�������ƈꕪ���炢�ŃR�s�[���I���B�t���b�s�[�f�B�X�N�ɂ���\�t�g�Ȃǂ��n�[�h�f�B�X�N�փR�s�[����@
�P�j�A�C�R���̎�������������@�@�@�@�f�X�N�g�b�v�̃A�C�R�����Ȃ��������E�N���b�N
�@�@�@�@�u�A�C�R���̐���v����u�A�C�R���̎�������v�̃`�F�b�N���͂���
�Q�j�G�N�X�v���[���̃A�C�R���쐬
�@�@�@�@�X�^�[�g�|�|�v���O�����|�|�u�G�N�X�v���[���v���E�N���b�N�@
�@�@�@�@�u�V���[�g�J�b�g�̍쐬�v�����N���b�N
�@�@�@�@���̗�̈�ԉ��Ɂu�G�N�X�v���[���i�Q�v���ł��Ă���@
�@�@�@�@������f�X�N�g�b�v�̒�����ԉ�������܂Ńh���b�O
�R�j��������u�G�N�X�v���[���v�̃A�C�R�������_�u���N���b�N
�S�j���ꂽ�\���f�X�N�g�b�v�̉E�����փh���b�O�@�@
�@�@�@�@�@�傫��������E�[�̏c�������ɃJ�[�\�������āA�o�Ă����������
�@�@�@�@�@�h���b�O���āA�\���ג�������
�T�j�����P�x�A�R�ƂS���J��Ԃ��āA���x���ꂽ�S�������\�������ɕ��ׂ�@�@
�U�j�R�s�[���������̂������Ă���t���b�s�[��FD�h���C�u�ɑ}��
�V�j�����̕\�́u�R�D�T�C���`�e�c�i�`�j�v�i������O�p���N���b�N�����
�@�@�@�@�i�b�j�̂�����Ɍ����j�@���E�N���b�N�@
�W�j�u�R�s�[�v�����N���b�N
�X�j�E���̕\�́uProgramFiles�v���E�N���b�N
�P�O�j�u�\��t���v�����N���b�N�@�i�R�s�[���n�܂�j
[ ��L�́@�V�j�`�@�P�O�j�̂����ɁA�����ɏq�ׂ�悤�ȕʂ̕��@������B]
�V�j�����̕\�́u�R�D�T�C���`�e�c�i�`�j�v�i������O�p���N���b�N
����Ɓi�b�j�̂�����Ɍ����j�@���E���̕\�́uProgramFiles�v��
�Ńh���b�O���ă{�^���𗣂��ƃ��j���[���\�������̂Łu�����ɃR�s�[�iC)�v��
���N���b�N�@�i�R�s�[���n�܂�j�B
�P�P�j���́uProgramFiles�v���_�u���N���b�N����ƁA�����ꂽ�t�@�C���������Ă���͂�
�P�Q�j���̃t�@�C�����_�u���N���b�N���ĊJ���A�uSetup.exe�v�i�t�H���_�[�I�v�V�����Łu�o�^����Ă���g���q�͕\�����Ȃ��v�Ƀ`�F�b�N�}�[�N������ꍇ��setup�ƂȂ��Ă���j�Ƃ����p�\�R���^�̃A�C�R�������������_�u���N���b�N���ăZ�b�g�A�b�v����B
�P�R�j��Ԕh��ȃt�@�C�����_�u���N���b�N����ƁA�f�X�N�g�b�v�Ƀt�@�C�����J��
�P�S�j�P�R���m�F���Ă���A���̔h��ȃt�@�C���̃A�C�R�����E�N���b�N���āA�u�V���[�g�J�b�g�̍쐬�v���N���b�N���A�f�X�N�g�b�v�ɃA�C�R�������@�@�@�@�@�@
�P�T�j�ł����A�C�R�����N���b�N����A�ړI�̃t�@�C�����f�X�N�g�b�v�ɊJ��
�d�q�����Ȃǂ��n�[�h�f�B�X�N�ɃR�s�[����@
�@�����������Ă���d�q�u�b�N�i�{�[���y���̐�Œ܂������ăL���f�B���璆�g���o���j��CD-ROM��CD-ROM�h���C�u�̒��ɓ����BWindows �̃G�N�X�v���[�����J���āACD-ROM�h���C�u�iE�Ȃǁj���N���b�N���Ă����ꂽ�t�H���_�[���h���b�O���āA�i���ʁjC�h���C�u�ɂ���ProgramFiles�̏�ɏd�˂�B���������ProgramFiles�̒��ɂ��̃\�t�g���R�s�[�����B���̕��@�ł��܂��s���Ȃ����͎��̕��@�ōs�Ȃ��Ă��������B
Windows �̃G�N�X�v���[�����J���āA�uProgramFiles�v���N���b�N���ĊJ���A�u�t�@�C���v���N���b�N�B��V�K�쐬�v���N���b�N�B�u�t�H���_�v���N���b�N����ƁA��قNJJ���Ă�����ProgramFiles�̑��̈�ԉ��ɐV�����t�H���_���ł���B������E�N���b�N���āA���O���u��g�p�a���T�v�̂悤�ɓ��͂��Ă����B���̂悤�ɂ��āA��������ƂɈ�̃t�H���_�����B���̃t�H���_�̒��ɂ��̎����̒��g����������R�s�[����B
����ɂ́C�G�N�X�v���[����������x�_�u���N���b�N���āA�������E�ɕ��ׂĕ\������B���̑�����E�N���b�N�̑��փR�s�[����ƌ��߂Ă����Ƃ悢�B���̑���CD-ROM���E�N���b�N���Ģ�R�s�[������N���b�N�B���ɉE�̑��̒��̐�قǍ���Ă������u�u��g�p�a���T�v���E�N���b�N�B��\����v�����N���b�N�B����ō�����E�փR�s�[�����B
���̍ۂɁA�t�H���_�̃c���[�\�������̂܂܍Č����邱�ƁA�܂��A���[�g�ɂ���ׂ��ȃt�@�C�����Y�ꂸ�ɃR�s�[���邱�Ƃ��d�v�B
�G�f�B�^
�@�@�@���[�v���́A����p�̃\�t�g���B����̊O�ς𐮂��āA���h�����悭���邽�߂̂��̂ł���B�A�@���[�v���ŏ��������ɂ͌݊������Ȃ��i�������̂Ɠ����@����g��Ȃ���Γǂ߂Ȃ��j�̂ŁA���[�v���ŏ����������o�ŎЂ��ҏW����Ƃ��ɂ́A�e���[�v���ɂ�邻�ꂼ��Ɠ��̃t�@�C�����A��U�A���ʂ́u�e�L�X�g�t�@�C���v�ɒ����Ȃ���Ύg���Ȃ��B�u�G�f�B�^�v�ŏ��������Ȃ�A�@���n�r(��{�\�t�g�j�̍��͊W�Ȃ��̂ŁADOS, WINDOWS�CMac�AUnix�@�ȂǁA������̂n�r���g���Ă���@����g���Ă��A�ǂނ��Ƃ��ł���B�B�u�G�f�B�^�v�́A�������y���āA�����B���[�v���E�\�t�g�́A���낢��ȏC����p�ӂ��Ă��邽�߂ɓ������x���i�d���j�B���[�v���́u�������͋@�\�v�̑��ɂ��u���C�A�E�g�@�\�v�Ƃ����傫�ȉו���w�����Ă悽�悽�����Ă���悤�Ȃ��̂�����A�u�������͋@�\�v�����Őg�y�ɑ����Ă���u�G�f�B�^�v�Ƌ�������Γ��ꂩ�Ȃ�Ȃ��̂��B�܂�A��������͂��邾���̂��߂Ȃ�A�G�f�B�^�̕������|�I�Ɋy�ŁA�������A�t�@�C���̃T�C�Y���������B���[�v���őłĂ�3���Ԃ������镶���A�u�G�f�B�^�v�Ȃ��1���Ԃœ��͂ł���B�@
�����Łu�e�L�X�g�t�@�C���v�Ƃ����P�ꂪ�o�Ă����B����́A�u�e�L�X�g�v�܂�A��������ѕ�������w���Ă���A���j�^�Ɍ����u�摜�A�G�A�}�A�\�A�O���t�A�f�[�^�[�x�[�X�ȊO�̂��́v���Ӗ����Ă���B�e�L�X�g�`���́u�����Ɋւ��邷�ׂẴf�[�^�̊�{�v�ł���BMS-DOS��}�b�L���g�b�V���Ȃ�A�ǂ�ȃ\�t�g�ł��A�ǂ̃p�\�R���ł��A�e�L�X�g�`���̕����J�����Ƃ��ł���i�ǂݎ���j�B
���������́u�G�f�B�^�v�́u���̓m�v(http://www.forest.impress.co.jp)����_�E�����[�h�ł���B���́uEmEditor�v�Ɓu�G�ہv(�Ƃ��ɃV�F�A�E�F�A)�ƁuMKEditor�v(�t���[�E�F�A)�Ƃ����p���Ă��邪�A�G�X�y�����g���������Ƃ��ɂ́A������^��������uKajero�v���֗����B���̃G�f�B�^���J���Ă����āAcx�Ɠ��͂���ƁA���㕄���������ɂȂ�B���̃G�f�B�^�ɂ���Ċ؍�����łĂ�B
���T�[�W
�@ �������Ȃ��Ă��A�����ŗ������Ă��邾���œd����d�b���ɏu�ԓI�ɍ��d���ُ̈�d��(�P�O�O�O�`�P�O�O�O�O�A���y�A)������U�����i���T�[�W�j�Ƃ������ۂɂ���āA�p�\�R������Ӌ@�킪���邱�Ƃ�����B���ɓd�b���Ɍq���ł��郂�f���A�^�[�~�i���A�_�v�^�A���[�^�A�t�@�b�N�X�Ȃǂ���Q���₷���A�ċG�̃p�\�R���E�g���u���̔����߂������T�[�W�ɂ��ƌ����Ă���B�_�C�A�����̍��d�b�@�͗��ɑ��ĉ��ɂ�������A�����ŗ������Ă���Ƃ��ɂ́A�M�҂͂���ɐ�ւ��Ă���B�߂��Ȃ�����A�u���[�J�[����Ă����Ȃ��ƁA���ɂ���ăp�\�R�������łȂ��ɁA�①�ɂ�d�C����@����邱�Ƃ�����B�p�\�R���̃X�C�b�`����Ă��������ł͉���̂ŁA�����h���ɂ́A�p�\�R���̃R�l�N�^�[�i�ڍ����j����d���Ɠd�b���Ƃ��Ă����̂���Ԋm���ł���B�d���Ɂu����X�C�b�`�v��}�����Ă����̂��悢�B�i���ʂ̃X�C�b�`���ƁA���C���[�Q�{�̂����P�{������Ȃ��d�g�݂ɂȂ��Ă��邩����ɗ����Ȃ��B�j�u����X�C�b�`�v�́A�H�t���֍s���Ă��A����̓X�ȊO�ł͂Ȃ��Ȃ���ɓ���Ȃ��B
���T�[�W����p�\�R�������ɂ́A���W�����[�W���b�N�t���́u���K�[�h�t���d���^�b�v�v�u���v���e�N�^�[�v��2000�~���炢����s�̂���Ă��邪�A�t�߂ɗ��������ꍇ�ɂ͑Ώ��ł��Ȃ����A�������������ƃv���e�N�^�[������B�B���v���e�N�^�[�ɂ́A�A���X�^�[�E�^�C�v�Ƃƃo���X�^�[�E�^�C�v�̂Q�킪���邪�A������ɂ��Z��������A���҂����킹���T�[�W�o�X�^�[��H����ԗD��Ă���i�G���R���A�X�T�O�O�~�j�B
�����������d�b���̃��W�����[�W���b�N���p�\�R���̃R�l�N�^�[�ɖ߂��Ƃ��ɁA���ӂ��Ȃ��Ƃ����ׂɂ���uLAN�v�p�̌��ɊԈႦ�đ}�����邱�Ƃ�����i���ɂ́A�p�\�R����3�Ȃ����Ă���}�[�N���t���Ă��邾���ŁA��ʂ��ɂ������Ƃ������j�B��������ƁA���̏u�Ԃ���ƒ��̓d�b�@���g�p�s�\�ɂȂ邪�A���W�����[�W���b�N�𐳂������ɓ��꒼���A����B�悭����A���̌`�������ɈႤ�̂����A�����ɉ������߂Γ����Ă��܂��̂ŁA�C�Â��Ȃ����Ƃ������B���[�J�[�́ALAN�p�̌���ʂ̏ꏊ�ɐݒu���邩�A�ӂ�������Ȃǂŋ�ʂ��₷�����Ăق����B
�n�[�h�f�B�X�N�̎���
�u�n�[�h�f�B�X�N�͂��悻�Q�N���A�Q�����ԁi���̂����̏��Ȃ����j�ł��߂ɂȂ���Օi���v�Ƃ����L���������B���������āA�n�[�h�f�B�X�N�ɕۑ����Ă���f�[�^�́A���������Ă�����Ȃ��悤�ɁA�p�S���ăo�b�N�A�b�v������Ă����K�v������B���ʂ́C���[���ƃC���^�[�l�b�g�̃A�h���X����e�A�u�}�C��h�L�������g�v�̓��e�A�u���C�ɓ���v�̃A�h���X�A���炢��ۑ���������B�n�[�h�f�B�X�N�́A���R�[�h�ɐj���̂��Ă���悤�ȍ\���ɂȂ��Ă���A�P�D�Q�T�~���̃w�b�_���P�O�����̂Q�~�����炢���サ�āA���̉������C�f�B�X�N�i�v���b�^�j������������̊���ʼn�]���Ă�������Ȋ�B���B���������āA�d���������Ă���Ƃ��Ƀp�\�R�����ړ�����͔̂��Ɋ댯�ł���B�U����Ռ��Ɏア����C�����Ԃŗh��ꂽ�肵�Ȃ����������B�����ɂ��ア����A�^�ĂɎ����Ԃ̒��Ƀp�\�R������u����Ƃ��A�z�c�̏�Ƀm�[�g�p�\�R����u���āA�ʋC�������܂ܓ��͂���A�p�\�R���̂������ɓd���������ĉ��M���Ă��܂��A�Ȃǂ́A�悭�Ȃ��B�����Ƃ��납��}�ɉ����������ɓ���ƁA�f�B�X�N�̕\�ʂɌ��I���ĉ���B�������֕����B�d���̃I���E�I�t��p�ɂɌJ��Ԃ�����A�t���[�Y���Đ���ȏI�����ł��Ȃ��̂��A�n�[�h�f�B�X�N�������ɂȂ�i�u�A�X�L�[�h�b�gPC�v�Q�O�O�Q�N�P�P�����T�U�]�U�P�y�[�W�j�B
�t���b�s�[��������A�ˑR�^�����ɂȂ邱�Ƃ�����B���C�̋����Ƃ���Ȃǂɕۊǂ���ƁA�g���Ȃ��Ȃ�B�o�b�N�A�b�v�͂Q���A�@�������̂�����Ă����ƂƂ����B�������郁�[�����l�n�ɕۑ�����悤�ȏꍇ�ɂ́C�������̂l�n�ƁA����̂l�n�Ƃ��Q���p�ӂ��Ă����āA���݂Ɏg���ƃ��X�N�U�ł���B
�@�t���̎����͂T�����Ԃł���i�P���P�O���Ԏg���A��P�R�N�j
�e�p�\�R���G���̌X��
�ui�o�I�v �@�ҏW�ɗ͂����Ă���̂��킩��B�t�^CD-ROM���t���B�uASAhI�p�\�R���v �@ ���F�̂Ȃ������I�W�]�G���B
�u�����r�W�l�XPASO�v �r�W�l�X�}�������B
�u����ASCII�v�@ �㋉�ނ��B�@�Z�p�I�ɓ���L���������B
�u���oclick�v �@�@ �@ ���S�҂̏������_���Ă���B
�u���oPC21�v�@�@�@�@�����\�͌���,�G�N�Z���ɓI���i���Ă���B���W�������B
�u���o���o�C���v�@�@���o�C���Ɋւ����B
�unetn@vi�v �@�@�@�@�@�C���^�[�l�b�g�ɍi���Ă���B
�u�T���A�X�L�[�v�@�@��A�����̓��W�������B�������߁B
�uWindows Power�v Windows�ނ��̃\�t�g���Љ��G���B�\�t�g���t�^
�@�@�@�@�@�@�@�@�@�@�@�@�@CD-ROM�ɓ����Ă���B
�uYOMIURI PC�v ���N��_�������S�Ҍ����ҏW�B1�������ǂނȂ炱�ꂪ�����B
�Q�D���[�����o����l�͎��ɉ������邩�H�|�|�|�R �O
���̐����͎��̗����o����Windows�����S�ɂȂ��Ă��邱�Ƃ��������������B������͈͂ł�Mac�̂��Ƃ��t�L���܂��B���㕄�̂���
���A�V����Windows�̃R���s���[�^�[����Windows XP�̃\�t�g���͂����Ă��܂��B����ł��ƁA���łɃG�X�y�����g�p�̃t�H���g�i�����̂悤�Ȃ��́j�͓����Ă��܂��̂ŁA���̎����ǂ�����ăL�[�{�[�h������͂��邩�����ɂȂ�܂��BWord���g���ꍇ�Ő������܂��B����ɂ́u�V���[�g�J�b�g�̊��蓖�āv�Ƃ����̂��g���܂��B�P�j �܂��AWord���J���܂��B
�Q�j �u�}���v���N���b�N
�R�j �u�L���Ɠ��ꕶ���v--�u���̑��̋L���v���N���b�N
�S�j �ꗗ�\���o�Ă��܂����炱���ŃG�X�y�����g�����i�Ⴆ�u���O�v�j��I�����܂��B
�T�j �u�V���[�g�J�b�g�L�[�v��I��
�U�j �ualt�v�������Ȃ���uc�v�������܂��B
�V�j ����Ɓu���蓖�Ă�L�[�������ĉ������v�̗��Ɂualt+c�v�Əo�܂��B
�W�j�u���蓖�āv�������܂��B
�X�j �����悤�ɂ��Ăق��̕������ݒ肵�ĉ������B
�P�O�j �啶���̎���shift�������Ȃ���ualt�v�Ɓu���v�������ĉ�����
�P�P�j ���蓖�Ă�L�[�̂Ƃ���́ualt+shift+c�v�ƂȂ�܂��B
�P�Q�j �����悤�ɂ��ׂĂ̑啶�������蓖�Ă܂��B
�P�R�j ����Ŋ����ł��B
Windows98��Word98�Ȃǂ̏ꍇ�̓G�X�y�����g�������܂܂�Ă���Latin3�Ƃ����t�H���g��V���ɃC���X�g�[�����A��L�̕��@���g���Ώo���܂��B
�ꑾ�Y�̏ꍇ�́u�P��o�^�v���g���܂��B���̂����͉��L��URL�̃y�[�W�ɂ���܂��B
http://www.hokkajda-esp-ligo.jp/jp/temoj_de_la_supersigno-j.htm
�P�j�ꑾ�Y���J���AATOK�̕����p���b�g���J��
�Q�jUnicode�\�ɂ���B
�R�j �Y�����镶�����m�肷��B
�S�j ���̕������u�R�s�[�v����B
�T�j�P��o�^���J���B
�U�j �P��̂Ƃ���ɊY�����镶���������Ă���̂ŁA�ǂ݂̂Ƃ���ɁA���Ƃ��ΒP��̂Ƃ��낪�u���O�v�Ȃ�ucx�v�Ɠ��͂���B
�V�j���l�ɑ��̕����ɂ������Ȃ��B
�W�j����Ŋ����ł��B
Mac�̏ꍇ�������悤�ɃL�[�{�[�h������͏o����悤�ɃV���[�g�J�b�g���쐬���Ďg���܂��B
�ǂ݂߂Ȃ������̓���
�ǂ݂߂Ȃ���������͂��鎞�ɂǂ����܂����B�Ђ炪�Ȃƃ��[�}����芷�����肷��u���v�u�ʁv�Ƃ��\������Ă���uIME�c�[���o�[�v�Ƃ����̂�����܂��ˁB���́u�ʁv�ׂ̗ɁuIME�p�b�h�v�Ƃ����̂�����܂��B������N���b�N����Ǝ菑�����͂Ƃ����̂��o�Ă��܂��̂ŁA�}�E�X���g���Ă��̊����������ĉ������B���ƂȂ鎚���o�Ă��܂��B�������̂��N���b�N����Γ��͂ł��܂��B�܂����̊����̓ǂ݂�Ӗ���������Ȃ����͂��̎��Ƀ|�C���^�[�������čs���ƁA���ƌP�̓ǂ݂��o�Ă��܂��B�ȕւȊ��a���T�ɂ��Ȃ�킯�ł��B
�E�C�[���X�̖��
�����O��Nimda�Ƃ����E�C�[���X���͂��܂����B�ŋ߁A�V�����o�Ă���E�C���X�̐����A�\�h�@�͂قƂ�Ljꏏ�ł��̂ŁA���̃y�[�W���Q�Ƃ��Ă��������Bhttp://homepage1.nifty.com/aoyama-t/nimda.htm
�ŋ߂̓v���o�C�_�[���L���i200-300�~���x�j�Ń��[���ɕt���Ă���E�C���X�̏����T�[�r�X�����Ă��܂��B����𗘗p����̂���Ԋȕւł��傤�B����𗘗p����ɂ͎����̃v���o�C�_�[�̃z�[���y�[�W���J���A���̒��ɂ���u�E�C���X�����T�[�r�X�v�̃y�[�W���玩����ID�Ȃǂ���͂�������OK�ł��B���̏ꍇ�̓z�[���y�[�W�{����ʂ��ē����Ă���E�C���X�͏����ł��܂���B�������A�E�C���X�̂قƂ�ǂ̓��[����ʂ��Ċ������܂��̂ŁA���Ȃ���S�ɂȂ�܂��B
�����ŗ\�h����ɂ̓E�C���X�\�h�\�t�g���i6000�~���x�j�A�C���X�g�[�����邱�Ƃł��B�R���s���[�^�[����1�N�ȓ��Ȃ�v���C���X�g�[������Ă���\�t�g�����邱�Ƃ������ł��B������A�b�v�f�[�g����Ηǂ��ł��B1�T�Ԃ�1-2��A�V�����f�[�^���_�E�����[�h���邨�m�点������܂��B�V�����E�C���X�ɑΉ����邽�߂Ȃ̂ŁA�K�����s���Ă��������B
�E�C���X�W�̐�����ǂނƁA�悭�uInternet Explorer�̃Z�L�����e�B�z�[�����ӂ������ƂŁA���[�����v���r���[���������ŃE�C���X��������͂��߂邱�Ƃ͂Ȃ��Ȃ�܂��v�ȂǂƏ����Ă���܂��v�B�����Outlook Express���g���ă��[������M�������ɁA�������Ɏ�M�������b�Z�[�W�������܂����A�E�C���X���܂܂�Ă���ƁA���ꂾ���ŃE�C���X�Ɋ������܂��B
�C���^�[�l�b�g�G�N�X�v���[���[�̃o�[�W������5.5�ȉ����Ƃ����Ȃ�܂����A5.5SP2�ȏ�Ƀo�[�W�����A�b�v����ƁA�����������[���̎��́A�u�E�C���X���܂܂�Ă���\��������܂��B�J���܂����H�v�ƕ����Ă��܂��̂ŁA�����ŃL�����Z���������A�폜����Ηǂ��킯�ł��B�������A�E�C���X���u���b�N�ł���킯�ł͂���܂���̂ŁA�����Łu�͂��v���N���b�N����ƃE�C���X�����삵�܂��̂ł����ӂ��������B
�����ŃC���^�[�l�b�g�G�N�X�v���[���[��Outlook Express���g�킸�ɁA�ق��̃u���E�U�[��[���\�t�g���g���Ηǂ��ƌ�����킯�ł��B�ł��������g���Ă��A�N���b�N���Ď��s���Ă��܂���͂芴�����܂��B
Windows�����ɃE�C���X�ɑ_���Ă���̂ŁAMac, TRON, Linux �Ȃǂق���OS�ɏ�肩����A�Ƃ����̂���̎�ł��B
�ŋ߂̃E�C���X�́A���������R���s���[�^�[�̃n�[�h�f�B�X�N�̒��ɕۑ�����Ă���ID��T���o���A����1�𑗐M��(from�j�ɂ��āA���̂ق��̉��S�Ƃ���ID�ɑ��āA��u�ɂ��ăE�C���X���[���𑗐M���܂��B���������R���s���[�^�[�̎����傪�Ӑ}�I�ɑ���킯�ł͂���܂���B�R���s���[�^�[�ɓd��������Ǝ����Ńv���o�C�_�[�ɓd�b���A�����Ă��܂��킯�ł��B�d���������Ă��Ȃ���A�܂��d�b�����ڑ�����Ă��Ȃ���Δ��M�͂���܂���B�ł�����A����������A�����d�b�����͂������Ƃł��B�A�h���X������f�[�^���O���Ă��A��M�������b�Z�[�W��ۑ����Ă���A���̃f�[�^�ɂ͑��M�҂̃f�[�^���܂܂�Ă��܂�����A��Q�̑ΏۂɂȂ�܂��B
��L�̂悤�ɑ��M�҂̖��O�܂��x��̂ŁA���M�҂̖��O�����ĂǂȂ肱��ł��_���ł��B�{���̑��M�҂���肷��͓̂���̂ł����A�S�R�s�\�Ȃ킯�ł͂���܂���B���̃��[���w�b�_�[�����Ă��������B
Received: from rcpt-impgw.biglobe.ne.jp by biglobe.ne.jp (RCPT_GW)
id JAA24188; Wed, 09 Oct 2002 09:12:44 +0900 (JST)
Received: from smtp.sirius.ocn.ne.jp (sirius.ocn.ne.jp [211.6.83.138])
by rcpt-impgw.biglobe.ne.jp (mnmy/3410050802) with ESMTP id g990CiQ24184
for <akasaka-t@mre.biglobe.ne.jp>; Wed, 9 Oct 2002 09:12:44 +0900 (JST)
Received: from oemcomputer (q24-dn02myojin.tokyo.ocn.ne.jp [211.17.0.25])
by smtp.sirius.ocn.ne.jp (Postfix) with SMTP
id 0FEDB2592; Wed, 9 Oct 2002 09:12:12 +0900 (JST)
From: "Tanaka Teturo" <BYR03561@par.odn.ne.jp>
Subject: Re: Bonan revenon!
MIME-Version: 1.0
Content-Type: multipart/alternative; boundary="----------HPV86ZYK4JLJR4F"
Message-Id: <20021009001212.0FEDB2592@m-kg251p.ocn.ne.jp>
Date: Wed, 9 Oct 2002 09:12:12 +0900 (JST)
To: undisclosed-recipients:;
X-Biglobe-VirusCheck: Wed, 09 Oct 2002 09:12:45 +0900
X-UIDL: 799789909087555F904537875F999980515F255
Status: RO
����͐ԍ₳��i�����j�����E�C���X���[���ł��B���[���ɂ̓w�b�_�[�Ƃ����̂��t���ė��܂��B�����Outlook Express�̏ꍇ���Ɓu�t�@�C���v�|�u�v���p�e�B�v�|�u�ڍׁv�Ō��邱�Ƃ��o���܂��B��̃w�b�_�[�������Received�Ƃ����̂��R����܂����A����͂��̃��[�����o�R���Ă����o�H�������Ă��܂��B��ԉ���Received������Ɓgsmtp.sirius.ocn.ne.jp�h���甭�M����Ă��邱�Ƃ�������܂��B�܂��gq24-dn02myojin.tokyo.ocn.ne.jp�h�Ƃ����̂�����܂��B��������o�Ă��܂��B�����œ����̗F�l�ŁA.sirius.ocn.ne.jp��ID�������Ă���l��T���A���̐l�̃R���s���[�^�[���������Ă���A�Ƃ������Ƃ�������܂��B�ł����̕����̃v���o�[�_�[��nifty�Ƃ�biglobe�ȂǑ傫�ȃv���o�C�_�[���ƊY���҂��������ĂȂ��Ȃ��T���܂���B�����ЂƂ͓c�����g Re: Bonan revenon�h�Ƃ������[���𑗂����l���N���ׂ邱�Ƃł��B���̏ꍇ�͂����ɔƐl�i�H�j�����ł��܂����B����iTo)�́gundisclosed-recipients�h�̂悤�ɂȂ��Ă��܂��B�܂肽������̐l�ɑ����Ă���킯�ł��B���̏ꍇ�A�c������̖��O������܂����A���ۂ͓c�����������킯�ł͂���܂���B
�C���^�[�l�b�g�E���W�I����
���݁A���{�Œʏ�̃��W�I�����ŃG�X�y�����g����̂͒������ە��������ł��B����͖��ӂW���������Ă��܂��̂ŁA�����Ă���l�������悤�ł��B�ł��ŋ߂̓C���^�[�l�b�g��ʂ��Ă͐F�X�ȕ����������܂��B�ł�����q�A�����O�̗��K�ɂȂ�܂��B�܂����̃y�[�W�i�L���G�X�y�����g��́u�C���^�[�l�b�g�ɂ��G�X�y�����g������v�j�ɍs���ĉ������Bhttp://www.bongo.ne.jp/~teg/radio.htm
�����ŁA�܂��|�[�����h�����́uReal�@Player�ŕ����ꍇ�v�́u�ŐV�v�܂��͍D���ȗj�����N���b�N���Ă��������BReal�@Player�Ƃ����\�t�g�������Ă���A����������y�[�W�ł��B�����A�C���X�g�[������Ă��Ȃ��ꍇ�͂��̃y�[�W�̍��ɂ���u�������ꍇ�v���N���b�N���A���̃y�[�W����C���X�g�[�����Ă��������B
�ق���ftp�Ƃ����̂�����܂��B����́A����������̂ł͂Ȃ��A��x�_�E�����[�h���āA�I����Ă��畷�����̂ł��B
��̃y�[�W�ɂ͒������ە���������܂��ˁB�C���^�[�l�b�g���ƃt�F�[�W���O���Ȃ��A���ꂢ�ɒ���ł��܂��B�ق��ɃL���[�o�A�؍��A�o�`�J���Ȃǂ�����܂��B�ق��ɂ��O�ɕ��������̂��X�g�b�N���Ă���y�[�W�Ȃǂ��ʂ̂Ƃ���ɂ͂���܂��B���X�AURL���ς�����肵�܂����A�����͎��̌P���ɍœK�ł��B�����^���e�[�v�� CD �������K�t�H�����Ȃ��ŁA�������������ɏ�B�ł��܂��B
�d�q�P�꒠�i�d�P�j
�R���s���[�^�[�Ŏg�����ꎫ�T��p�a���T���g���A���֗̕����i���Ă���l�������Ǝv���܂��B�������Ȃ���C�ȑO�̓G�X�y�����`�X�g�����p�I�Ɏg����d�q�����͎c�O�Ȃ���s�\���ȏ�Ԃł����B�����ŁA�@���̌���������ł����P�������Ƃ����肢����C���́w�d�P�x�͒a�����܂����B���^���o����͖�P�T�O�O�O�ꂠ��C�G�X�y�����g�̑Ζ�d�q�����̂Ȃ��ł͍ő勉�̂��̂Ƃ�����ł��傤�B���̃v���W�F�N�g�ɏ]�������P�V�l�̓R���s���[�^�E�l�b�g���[�N��ʂ��ċ�����Ƃ�i�߁C�X�V�N�P���Ɍ��J���܂����B����̓t���[�E�G�A�Ƃ��Č��J����Ă��܂��̂ŁA�N�ł����p�ł��܂��B���̊Ԃ̎���Ȃǂɂ��Ă͎��̃y�[�W���Q�Ƃ��Ă��������Bhttp://www.s-w.co.jp/~taon/dentan/pevl.html
������g���ɂ͎����̂ق��ɁA������g�����߂̃\�t�g���K�v�ł��B�܂����̃y�[�W�ɍs���ĉ������B
http://www2.saganet.ne.jp/vastalto/esperanto.html
���̃y�[�W�ɁgEVAWIN.EXE (Ver 1.21)�h�Ƃ����̂�����܂��B����ɂ͏�L�̓d�P�����ƃ\�t�g�������Ă��܂��B�d�P�ɂ͋�PIV�i2002�N�ɏo�������V�ňȑO�̂��́j�ɓ����Ă���P�T�O�O�O�ꂪ�����Ă���̂ł����A������͓����Ă��܂���B
����EVAWIN�Ƃ����\�t�g�ɂ͕����̎���������̂ŁA���̃y�[�W�̈�ԏ�ɂ���g���p�G�X�y�����g�����T ��P�� (Ver 1.00)�h�Ƃ����̂��ꏏ�Ƀ_�E�����[�h���Ă��������B
�����͂�������������Ƃ����`���ň��k����Ă���̂ŁA�𓀃\�t�g�iLHASA�Ȃǁj�ʼn𓀂��Ďg���ĉ������B�𓀃\�t�g�̓p�\�R���G���̕t�^CD�ɂ悭�����Ă��܂��B�܂��́u���̓m�v�̃z�[���y�[�W(http://www.forest.impress.co.jp)�Ȃǂ֍s���ă_�E�����[�h���Ă��������B
EVAWIN�̒��ɂ͓d�P�͓����Ă��܂����A����ɂ�����A�_�E�����[�h�����g���p�G�X�y�����g�����T�h�Ƃ����̂������o�^���܂��B���́g�����T�h�ɂ͍������R���s���[�^�[�p��Ȃǂ��܂Q�Q�R�O�O�ꂪ�����Ă��܂��̂ŁA�������Ď������Q�o�^���Ă���ƁA�w�p�p�����������Ђ����Ƃ��o����悤�ɂȂ�܂��B�������Q���ꂽ�̂ŁA�������Ђ��Ɠ����P�ꂪ�Q��o�邱�Ƃ�����܂����A��̈Ⴂ��m��̂��ǂ��ł��傤�B
���̎����̓o�^�̂������ɂ��ẮA�_�E�����[�h�������ɐ���������܂����A���,���̂悤�ɂȂ�܂��BEVAWIN���𓀂��ďo�Ă��� install.exe ���_�u���N���b�N���āA�܂�EVAWIN���C���X�g�[�����܂��B���̉ߒ��ŃA�C�R���̍쐬�Ȃǂ��s�Ȃ��܂��B���ɉ𓀂��ꂽ���ɂ��� Evawin.exe ���_�u���N���b�N����ƁAEvawin �Ƃ����\�t�g������������܂��B�����Łu�c�[����|�|�u�����Ґ��v���N���b�N�A�u���e�t�@�C���v�ɂ́h�����T�h���𓀂��ďo�Ă��� PEJV.txt �̃p�X�i���݁j���u�Q�Ɓv���g���ē��́A�u�����t�@�C���v�ɂ� PEJV.dic �Ƃł����͂��Ă��������B�u���s�v�������ƁAtxt �`���̃f�[�^�������`���̃f�[�^�ɕς��܂��B
���Ɂu�����v�|�|�u�����o�^�v���N���b�N����ƁAPEJV.dic �Ƃ������O��������Ǝv���܂��B��������̃L�[���g���đI�����āA�u�lj��v�������A�u�ۑ��v�������ƁAPEJV.dic �������Ƃ��ēo�^���ꂽ���ƂɂȂ�܂��BEvawin �́u�����v�Ƃ������ɂ͂Q�̎�������������Ǝv���܂��B�����OK�ł��B
��ʏ�̃A�C�R�������̃^�X�N�o�[�Ƀh���b�O���Ă���ƁA�^�X�N�o�[�ɏ������A�C�R�������܂�܂��B�����֓���Ă����A��ʂŃG�X�y�����g����ǂ݂Ȃ���ł��A�����N���b�N�ɂ��A�|�b�v�A�b�v�����Ďg���܂��B��x�g�����������܂���B���̃y�[�W�ɂ�Mac �p�̃c�[��������܂��B�����͋��ʂł��B
Kurso de Esperanto�̏Љ�
"Kurso de Esperanto"�́A�u���W���ŊJ�����ꂽ�A�G�X�y�����g�w�K�\�t�g�ł��B������{��ł��܂߂�1�W������ł̊w�K���o����悤�ɂȂ�܂����B�@�l�o�R�`���ł̔�������������Ă��āA���������K���o���܂��B�@�X�Ƀ}�C�N���g���Έ�l�Ŕ������K���ł��܂��B���̃\�t�g�͓ƏK�p�ł����A���K���̓Y��� ���Ă͓d�q���[���ł̎w�����l���ɓ���č���Ă��܂��B���{�ł��{�����e�B�A�E�O���[�v�� �����œY��T�[�r�X���s�Ȃ��Ă��܂��B ���������킯�ł��̂ŁA���������f���炵���A�܂��y�����\�t�g�����{�ꉻ����A�����Y����s�Ȃ���̂ŁA�L���ɂ��g���ɂȂ�Ɨǂ��Ǝv���܂��B�܂��A���̃y�[�W���J���Ă��������B
http://espero.hp.infoseek.co.jp/E_kurso_jp/
�_�E�����[�h��̒��ӂ₱��kurso�ɂ��Ă̐����ȂǁA���܂��������Ă���܂��B������ǂ�ł��Ă݂Ă��������B�����A������Əd���A9.6Mb����܂��B�ǂ����Ă��_�E�����[�h�o���Ȃ��l�ɂ�CD�z�z�̃T�[�r�X�����Ă��܂��B������z�[���y�[�W�ɐ���������܂��̂ŁA�ǂ�ł��������B���炵���\�t�g�ł��B���ꂾ���ŁA�ǂ݁A�����A�����o����悤�ɂȂ�܂��B
�z�[���y�[�W�����܂��傤
������x�A�R���s���[�^�[���o����悤�ɂȂ�����A���ɂ͎����́A�܂��̓����h�̃z�[���y�[�W������Ă͂������ł��傤���B�G�X�y�����g�ɂ��Ăł��A�����̎�ɂ��Ăł��A�܂��͎�`��咣�ɂ��Ăł��ǂ��ł��傤�B�����h�̃z�[���y�[�W�����ƁA�V�l�����̃y�[�W�����āA����邱�Ƃ�����܂��B�܂��A���̓����A�ꏊ�Ȃǂ����m�o���܂��B�������A�����ƍX�����Ȃ��ƁA��x�����l�����Ȃ��Ȃ�܂��B�܂��A�ǂ��̃v���o�C�_�[�̃T�[�o�[�Ƀz�[���y�[�W��u���������߂܂��B���ʁA���[���E�C���^�[�l�b�g�����̂Ɍ_�Ă��鎩���̃v���o�C�_�[�̃z�[���y�[�W�p�̃T�[�o�[�𗘗p�ł��܂��B�ǂ̂悤�ȏ����ŁA�ǂ̂悤�ɐ\�����ނ��͂��̃v���o�C�_�[�̃z�[���y�[�W�����Ă��������B�u�l�z�[���y�[�W�v�Ȃǂ̖��O�ŁA���������y�[�W�ւ̃����N������Ǝv���܂��B
�ق��̖����T�[�o�[���ǂ��Ȃ�infoseek�Ȃǂ�����܂��̂ŁA�����\�����݂܂��B�L��������܂����A�����ł��B
�܂��z�[���y�[�W�����\�t�g���ǂ����邩�A�z�[���y�[�W���T�[�o�[�ɑ���\�t�g�iFTP�\�t�g�j���ǂ����邩�����߂܂��B�z�[���y�[�W�쐬�\�t�g�Ƃ��Ă�Microsoft�Ђ�Frontpage Express�Ƃ����̂�����܂��B����͖����ł��B��]�̂���\�t�g�ɂ�IBM�Ђ�Homepage Builder������܂��B����ɂ�FTP�\�t�g�����Ă��܂��B�L���ł����A�����̐l���g���Ă��܂��BFTP�\�t�g�ɂ������̂�����܂��B�u���̓m�v�̃T�C�g�Ȃǂ���_�E�����[�h�o���܂��B
�z�[���y�[�W�̊J�ݎ菇�ɂ��ẮA���̎R�삳�u�z�[���y�[�W�̊J�ݎ菇�v�Ƃ����^�C�g���ŕ�����₷���������Ă���Ă��܂��i���{��ł��j�B���̃y�[�W�ł��B����Ńo�b�`���ł��B
http://monto2000.hp.infoseek.co.jp/homepage.htm
ERAJ�̏Љ�
1�l����������Ɖ���S���ɂ��̔��������[�������d�g�݂�����܂��B����̓��[�����O���X�g�ƌ����܂��B���_������A����`�B����̂ɕ֗��Ȏd�g�݂ł��B2000�N�̒����ɃG�X�y�����g�E�ɂ��W���ƂȂ�悤�ȁA���̎d�g�݂���낤�Ƃ�������������A���N12���ɔ������܂����B���ꂪERAJ (Esperantaj Ret-Amantoj Japanaj�j�ƌ����܂��B���݂ł�200�l�߂��̐l������ɂȂ��Ă��܂��B
�u�����A�G�X�y�����g�ɂ��Ă̕���������܂���v�A�u�T��XXX�v�Ɂu�G�X�y�����`�X�g��XX�������Ă��܂��v�A�u��������XX����̑��ł̏h�����ꂩ���Ă��������v�A�u�����������}�̎莆�����Ă��܂����A�N���A��������Ă���܂��v�A�u���������\�������܂������A����͂ǂ������Ӗ��������ĉ������v�ȂǗL���ɋ@�\���Ă��܂��B
�����G�X�y�����g���ɏo��邱�Ƃ������b�g�ɂȂ��Ă��܂��B�D���Ȃ��̂����ǂ߂Ηǂ��ł��B�S����ǂޕK�v�͂���܂���B���͓��ɂT�|�U�ʂ̎��������ł��B���[�����o����l�͑�̓����Ă���Ǝv���܂����A�܂��̐l�͉��L��URL�������Ă��������B
http://homepage1.nifty.com/aoyama-t/eraj.htm
��ȃG�X�y�����g�֘A�̃z�[���y�[�W�̏Љ�
�G�X�y�����g�W�̃z�[���y�[�W�����鎞�ɁA�X�^�[�g����y�[�W�Ƃ��Ă������K���Ȃ̂�����܂����A�����ł�JEI�̃z�[���y�[�W������Ƃ��Ă���Ă݂܂��傤�B�悸�A���̃y�[�W�֍s���Ă��������B
http://www.jei.or.jp/
�ォ�珇�ɍs���܂��B�܂��gEsperanta Pag^o�h�ł��ˁB�����ł͑�֕\�L�����̃y�[�W�� Latin�R�����ŏ����ꂽ�y�[�W������܂��B�O���l�ɂƂ��ẮA���̃y�[�W�������A�ǂ߂�G�X�y�����g�E�y�[�W�ɂȂ�܂��B
�u��������̃y�[�W�v�ɂ͊e����̃z�[���y�[�W�ւ̃����N�A100���N�W�̏��A�̔��}���E�����ژ^�A�����x�G�X�y�����g�ق̗\��\�A���̏����Җ��܂ł���܂��B
�u���l�X�R�����v������G�X�y�����g�ƃ��l�X�R�̊W�Ȃǂ��ǂ�������܂��B
�u�p�\�R���ƃG�X�y�����g�v�͂��Гǂ�ʼn������B��ɘb���܂������㕄�̂��Ƃ��d�q�������Ƃ��ڂ��Ă��܂��B
�����u�g�s�b�N�X�v�ɂ͍ŐV�̃j���[�X���ڂ��Ă���A�ǂ�ǂ�X�V����Ă��܂��̂ŁA�K�ǂł��B
�u�U�����z�t�̃y�[�W �v�֍s���ƃU�����z�t�̓`�L���ǂ߂܂����A�U�����z�t�̓����ɂ�鉉���������܂��B
�u�������G�X�y�����g�v�Ƃ��������N�ɂ͊�e�ē��Ȃǂ����邵�A�N�ԍ���������܂��B���̍����͋L����T���Ƃ��ɖ𗧂��܂��B
�����u�����x�G�X�y�����g�ق̏Љ� �v�ɂ͒n�}�Ȃǂ�����܂��̂ŁA�n�߂čs���l�ɂ͏�����܂��B
���̂ق��ɂ��F�X���ɗ������܂��B����Ă���l�͂����������X�V���Ă��܂��̂ŁA���X�͔`���Ă��������B
�ق��ɓ����Ƃ��Ē�]�̂���̂��L���G�X�y�����g��̃y�[�W�ł��B�����ɂ�JEI�ɂȂ��悤�Ȓ�������������܂��B
���E�̏��Ȃ���gVirtuala Esperanto-Biblioteko �g���ǂ��ł��傤�B�J�e�S���[�ʂɐF�X�̏����܂��B�������G�X�y�����g�ł��B
�ق���UEA�̃y�[�W�ɂ��L�p�ȏ����܂��B�����A���̃y�[�W�֍s���Ɓu�߂�v�������Ă��߂�܂���B�C���^�[�l�b�g�G�N�X�v���[���[���g���Ă���l�́u�߂�v�̉��ɂ��遥�������ƁA���܂łɖK�ꂽ�y�[�W�̖��O���o�Ă��܂��̂ŁA�D���ȃy�[�W���N���b�N���Ė߂��Ă��������B
���̂悤�ɃR���s���[�^�[�����܂��g���G�X�y�����g�̂��Ƃ�m������A�G�X�y�����g�̕�������ɂ����ɖ��ɂ����܂��B���܂��g���Ă��̃����b�g�����Ă��������B
�R�DEspeTRON�̊T�������Ƒ�����K �|�|�|������^
�u�������v�Ƃ�
�u�������v�Ƃ����̂�Windows�AMac-OS�ALinux�ȂǂƓ����n�r�i��{�\�t�g�j�̖��O�ł��B�s�q�n�m�v���W�F�N�g�̐��ʂ̈�Ƃ��Đ��܂�܂����B
TRON�ɂ��������̎d�l������܂����A����͂��̂����̂a�s�q�n�m�Ƃ����d�l�Ɋ�Â������{�̃p�[�\�i�����f�B�A�Ђ̐��i�ł��B
���̐��i�ɂ͕����쐬�A�}�`�쐬�A�d�q���[���ǂݏ����A�z�[���y�[�W�{���A�\�v�Z�A
���������A���E�������͂Ȃǂ̊e��\�t�g���t�����Ă���AWindows�̃R���s���[�^�[��
�����Ă���A�����Ɏg����悤�ɂȂ��Ă��܂��B
�����̃R���s���[�^���������K�ɁF���_�q���ɂ悢
���̂��Ƃ������|���j���[��b�Z�[�W�Ȃǂ����ׂăG�X�����g�ŕ\������Ă���B
�|������A�����������S�ɐ���Ȃ��g����B
�|�E�B���X�̐S�z�Ȃ��d�q���[����z�[���y�[�W�{�����\�ł���B
�|�֗��ȕ����������o����F �����̕��i�̑g�����Ō����A�ٌ`���̌����Ȃǂ��\�B
�|����Ń|���A���g���g�@�ȂNJ��o�I�ɕ�����₷��ktp. ktp�B
�G�X�����g�Łu�������v���g���ɂ�
���̂��̂��K�v�ł��E���莝����Windows�p�p�\�R���i�Â��Ă�O.K.�@Windows95�p�ł��j�������Ă���B
�E�������S�i�艿�Q�T�O�O�O�~�j����肷��B
�E�G�X�����g���L�b�g�i�����Ń_�E�����[�h�\�j����肷��B
�菇�Ƃ��Ă�
�i�P�j�n�[�h�f�B�X�N��Windows�p�ƒ������p�ɕ�������i���̃c�[���͒������S�ɓ����Ă���j�B
�i�Q�j�������S���C���X�g�[������B
�i�R�j�G�X�����g���L�b�g���C���X�g�[������B
�Q�l
�E�������̃z�[���y�[�W
�@http://www.chokanji.com/
�EEspeTRON�̃z�[���y�[�W
http://www.wombat.zaq.ne.jp/esperanto/tron/
�E�g�ږؐ��F�w���ׂĂ̎��M�������p�\�R���Łx
�i�p�[�\�i�����f�B�A���Q�O�O�Q�N�j
������K
�����͒������̓������R���s���[�^�[�𐔑�p�ӂ��A�G�X�����g�E���{�ꍬ���ŕ����쐬�������B�i�P�j�@�������iFoli-kesto�j���猴�e�p���iTekst-folio�j�����o���āA�������𖽖�����B
�i�Q�j�@�������_�u���N���b�N�ŊJ��
�i�R�j�@���E�������͂̃G�X�����g��I���i�mAlt�n�{�m�ϊ��n�j
�@ ���㕄�́mc�n�mx�n�@�@�mu�n�mx�n
�i�S�j�@���{���I���i�mAlt�n�{�m�ϊ��n�j
�i�T�j�@�ړ��́u����Ń|���v�i�}�E�X�̍��{�^���Ŕ͈͎w�聨�h���b�O�j
�i�U�j�@�����̒��ɕʂ̕����ߍ��ށF
�@���g�idatumsimbolo�j�����g�idatumkorpo�j
EspeTRON�ɂ��Ă͕��������Ƃ͂��邪�A���ۂɑ��삵���͎̂n�߂āA�Ƃ����l�������A
�݂Ȃ���A���������悤�ł����B
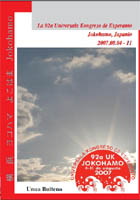
�i�߂�j